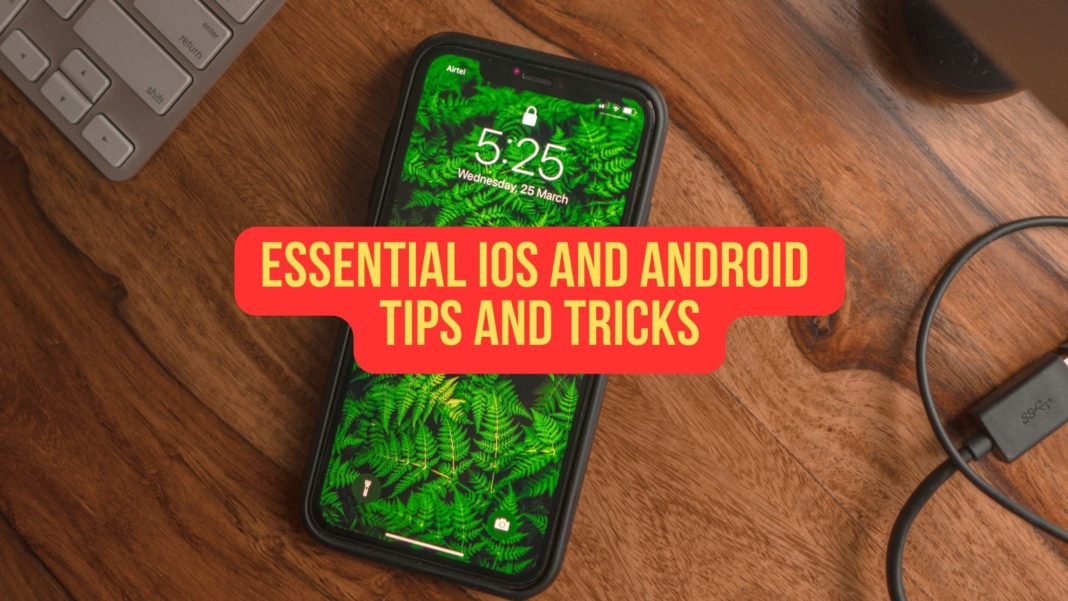As the world continually embraces the digital era, our smartphones have become an integral part of our daily lives. These pocket-sized devices offer functionalities that go beyond making phone calls and sending text messages. From capturing memorable moments to navigating unfamiliar territories, our smartphones are indispensable companions in this fast-paced world.
However, are we really making the most of our smartphones? It’s easy to miss out on handy features and shortcuts hidden within our iOS and Android devices. In this article, we’ll unravel some simple but powerful phone tips and tricks that can help you navigate your device like a pro.
Whether you’re an iOS devotee or an Android aficionado, there’s something for everyone in this comprehensive guide. Let’s jump right in and start exploring!
iOS and Android Tips and Tricks
| Action | For iOS | For Android |
|---|---|---|
| Quickly Access Camera! | Swipe left on the lock screen to quickly open the camera. | Double press the power button to quickly open the camera. |
| Silence Incoming Calls! | Press the volume up or down button to silence an incoming call. | Press the volume up or down button to silence an incoming call. |
| Quickly Search Your Phone! | Swipe down from the middle of your Home screen to use the Search feature. | Swipe up from the home button (or swipe up from the bottom on some phones) to use the Search feature. |
| Take Screenshots! | Press the power button and volume up button at the same time to take a screenshot. | Press the power button and volume down button at the same time to take a screenshot. |
| Use Night Mode! | Go to Settings -> Display & Brightness -> Night Shift to reduce eye strain at night. | Go to Settings -> Display -> Night Light to reduce eye strain at night. |
| Find My Device! | Use the ‘Find My’ app to locate your lost device. Make sure it’s enabled in Settings -> [your name] -> Find My. | Use the ‘Find My Device’ feature in your Google account. Make sure it’s enabled in Settings -> Security & Location. |
| Limit App Notifications! | Go to Settings -> Notifications, then select an app to customize its notifications. | Go to Settings -> Apps & notifications -> See all apps, then select an app to customize its notifications. |
| Save Battery Life! | Enable Low Power Mode in Settings -> Battery to save battery life. | Enable Battery Saver in Settings -> Battery to save battery life. |
| Turn Off Auto-Correct! | Go to Settings -> General -> Keyboard and turn off ‘Auto-Correction’. | Go to Settings -> System -> Languages & input -> Virtual keyboard -> Google Keyboard -> Text correction and turn off ‘Auto-correction’. |
| Enable Dark Mode! | Go to Settings -> Display & Brightness and select ‘Dark’ to enable dark mode. | Go to Settings -> Display -> Dark Theme to enable dark mode. |
| Zoom in on Screen! | Double-tap or pinch to zoom in and out on photos and webpages. | Double-tap or pinch to zoom in and out on photos and webpages. |
| Reduce Motion! | Settings -> Accessibility -> Reduce Motion to minimize screen movements. | Settings -> Accessibility -> Remove animations to minimize screen movements. |
| Customize Text Size! | Settings -> Display & Brightness -> Text Size to adjust. | Settings -> Display -> Font size to adjust. |
| Use One-handed Mode! | Settings -> Accessibility -> Reachability (slide on). | Depends on brand. E.g., Samsung: Settings -> Advanced features -> One-handed mode. |
| Invert Colors! | Settings -> Accessibility -> Display & Text Size -> Smart Invert. | Settings -> Accessibility -> Color inversion. |
| Secure Phone with Finder Message! | Settings -> [your name] -> Find My -> Mark As Lost. | Google’s Find My Device -> Secure Device. |
| Control Phone with Voice! | Say ‘Hey Siri’ (if enabled) or press Home for 2 seconds. | Say ‘Hey Google’ (if enabled) or swipe from bottom corners. |
| Screen Record! | Control Center -> Screen Recording (add in Settings -> Control Center if needed). | Depends on brand. E.g., Samsung: Quick Panel -> Screen Recorder. |
| Emergency SOS! | Press power button 5 times rapidly. | Press power button 3 times rapidly (if set up in Settings -> Safety & emergency). |
| Block a Number! | Phone app -> Recents -> ‘i’ -> Block this Caller. | Phone app -> Recent calls -> Number -> More -> Block number. |
| Private Browsing! | Safari -> Tabs (bottom right) -> Private (bottom left). | Chrome -> More -> New Incognito Tab. |
| Control Center/Quick Settings! | Swipe down from top-right corner. | Swipe down from top of screen. |
| Force Restart! | Quickly press Volume Up, then Volume Down, then hold Power button. | Hold Power button + Volume Down for about 10-15 seconds. |
| Disable App Notifications! | Settings -> Notifications -> App -> Allow Notifications. | Settings -> Apps & notifications -> App -> Notifications. |
| Use Do Not Disturb! | Swipe down Control Center -> Moon icon. | Swipe down Quick Settings -> Do Not Disturb. |
| Use Flight Mode! | Swipe down Control Center -> Airplane icon. | Swipe down Quick Settings -> Airplane mode. |
| Flashlight On! | Swipe down Control Center -> Flashlight. | Swipe down Quick Settings -> Flashlight. |
| Manage Storage! | Settings -> General -> iPhone Storage. | Settings -> Storage. |
| Delete Apps! | Hold an App -> Remove App -> Delete. | Settings -> Apps & notifications -> See all apps -> App -> Uninstall. |
| Set up Fingerprint! | Settings -> Touch ID & Passcode -> Add a Fingerprint. | Settings -> Security -> Pixel Imprint. |
| Create Folders! | Drag an app onto another app to create a new folder. | Drag an app onto another app to create a new folder. |
| Check Data Usage! | Settings -> Cellular -> Current Period. | Settings -> Network & internet -> Data usage. |
| Use Google Assistant/Siri! | Hold the Home button or say ‘Hey Siri’. | Say ‘Ok Google’ or hold the Home button. |
| Use Reader Mode! | Safari -> AA -> Show Reader View. | Chrome -> Three dots -> Simplified view. |
| Use Battery Saver! | Settings -> Battery -> Low Power Mode. | Settings -> Battery -> Battery Saver. |
| Use Hotspot! | Settings -> Personal Hotspot -> Allow Others to Join. | Settings -> Network & internet -> Hotspot & tethering -> Wi-Fi hotspot. |
| Use Split Screen! | For iPads only, open an app, swipe up, drag the second app to the screen. | Open recent apps -> Tap the icon on the app -> Split screen. |
| Clear Cache! | Settings -> Safari -> Clear History and Website Data. | Settings -> Storage -> Cached data -> Clear. |
| Backup Phone! | Settings -> [your name] -> iCloud -> iCloud Backup -> Back Up Now. | Settings -> System -> Backup -> Back Up Now. |
| Use Digital Wellbeing/Screen Time! | Settings -> Screen Time. | Settings -> Digital Wellbeing & parental controls. |
| Change Wallpaper! | Settings -> Wallpaper -> Choose a New Wallpaper. | Hold empty space on home screen -> Wallpapers. |
| Enable Wi-Fi Calling! | Settings -> Phone -> Wi-Fi Calling. | Settings -> Network & Internet -> Mobile network -> Advanced -> Wi-Fi Calling. |
| Use Gesture Navigation! | Settings -> Accessibility -> Touch -> AssistiveTouch. | Settings -> System -> Gestures. |
| Add Widgets! | Swipe right over the Home screen, Lock screen, or while looking at notifications. | Long press empty space on Home screen -> Widgets. |
| Enable Mobile Data! | Settings -> Cellular -> Cellular Data. | Settings -> Network & Internet -> Mobile Network -> Mobile Data. |
| Turn on Location Services! | Settings -> Privacy -> Location Services. | Settings -> Location. |
| Change Ringtone! | Settings -> Sounds & Haptics -> Ringtone. | Settings -> Sound -> Phone ringtone. |
| Enable Auto-Brightness! | Settings -> Accessibility -> Display & Text Size -> Auto-Brightness. | Settings -> Display -> Adaptive Brightness. |
| Turn Off Auto-Rotate! | Swipe down Control Center -> Lock icon. | Swipe down Quick Settings -> Auto-Rotate. |
| Close All Recent Apps! | Double-click Home button -> Swipe up on apps. | Tap square button/ swipe up from bottom -> Close all/Clear all. |
We hope these tips and tricks empower you to make the most out of your iOS or Android device. With these handy features and shortcuts at your fingertips, you’ll be able to navigate your smartphone like a pro in no time.
The modern smartphone is an incredible tool filled with numerous functionalities. However, learning how to fully utilize these features can be a daunting task. With this guide, you can not only improve your smartphone skills but also enhance your overall digital experience.
Remember, the key to mastering your smartphone lies in exploring its functionalities and personalizing it to suit your needs. So don’t be afraid to delve deep into your phone settings and try out these tips and tricks. You never know, you might just uncover a handy feature that could make your life a little bit easier!
Remember, technology is there to simplify our lives and not complicate it. With these simple yet powerful phone tips and tricks, you can truly harness the power of your smartphone and streamline your digital life. Happy exploring!
FAQs: Simple Phone Tips and Tricks for Both iOS and Android
- How can I extend my smartphone’s battery life?
Reducing screen brightness, turning off push mail, limiting background data, and using Wi-Fi instead of cellular data can significantly increase battery life. Don’t forget to close unused apps!
- Can I recover deleted photos?
Absolutely! Both iOS and Android have a recently deleted folder in their gallery where you can recover your photos within 30 days of deletion.
- How can I make my phone run faster?
Try clearing your cache, uninstalling unnecessary apps, disabling animations, and updating your software regularly for a smoother, faster experience.
- Is it safe to install apps from unknown sources on Android?
Generally, it’s not recommended due to potential security risks. However, if you must, ensure you have a reliable antivirus installed.
- Can I control my phone with voice commands?
Yes! With Google Assistant on Android and Siri on iOS, you can make calls, send texts, set reminders, and much more using your voice.
- Can I share files between Android and iOS devices?
Certainly! Apps like SHAREit or Xender can facilitate cross-platform file sharing.