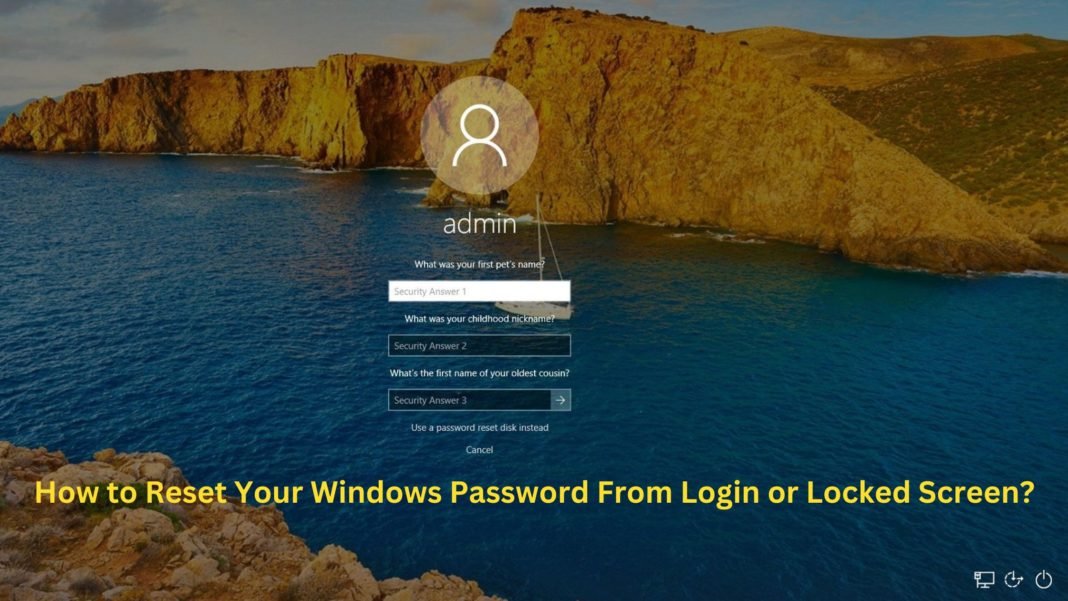Do you remember those pesky math problems you did in school, where you had to figure out how many apples Johnny had left if he gave two to Susie? Well, resetting your Windows password can feel like a giant math problem if you don’t know the steps. But don’t worry! We’ll crack this problem wide open in this easy-to-follow guide, just as simple as 2+2! So, whether you forgot your password or want to change it, this post is for you. Let’s dive in.
Before We Start:
This guide covers Windows 10 and Windows 11, as of the last update in 2023. If you’re using a different version, these steps might not be the same. But don’t worry, we have listed some methods below which should work for all versions.
Step 1: Get to the Login Screen
The first thing you need to do is get to your Windows login screen. If your computer is turned off, you’ll need to power it on. Once it’s on, you’ll see a screen asking you to enter your password. That’s your login screen!
Step 2: Access the Recovery Menu
Now, we’re going to find a sneaky backdoor to reset your password. To do this:
Look for the power icon on the bottom right corner of the screen.
Click the power icon, then hold down the SHIFT key on your keyboard and select “Restart.”
Don’t let go of the SHIFT key until your screen changes.
Congrats! You just accessed the recovery menu, a secret superhero lair where you can fix lots of computer problems, including resetting your password.
Step 3: Choose “Troubleshoot”
Once you’re in the recovery menu, you’ll see a couple of options. Look for the one that says “Troubleshoot,” then click on it.
Step 4: Go to “Advanced options”
In the Troubleshoot menu, look for “Advanced options,” and click on it.
Step 5: Select “System Image Recovery”
Next, you’ll want to find and click on “System Image Recovery.” This option allows you to change your password.
Step 6: Choose Your Account
Now you’ll see a list of accounts on your computer. Click on the account whose password you want to reset.
Step 7: Click on “Next” and “Cancel”
After selecting the account, click on “Next” and then “Cancel.” It might seem weird to cancel something you’ve just started, but trust me, it’s part of the process.
Step 8: Open “Command Prompt”
The “Cancel” button will take you to a new screen. Here, look for the “Command Prompt” and open it. Command Prompt is like a secret language your computer understands. You’re about to become a computer linguist!
Step 9: Enter a New Password
In the Command Prompt, you need to type a new password, but it’s not as simple as just typing it in. Here’s what you should type:
net user [your username] [your new password]
Replace [your username] with your actual username and [your new password] with the new password you want to use. For example, if your username is “John” and you want your password to be “Password*123,” you would type:
net user John Password*123
Then press ENTER. If you see “The command completed successfully,” you did it! You’ve reset your Windows password.
Step 10: Restart Your Computer
Finally, close the Command Prompt and restart your computer. You should be able to log in with your new password.
If the above steps are not working o your case, please follow the below methods. It’s a bit technical, but let’s give it a try.
Method 1: Utilizing Windows Recovery

Let’s start with the easiest approach—using the built-in Windows recovery.
Booting Into Advanced Startup
Turn on your Windows device. As soon as the sign-in screen appears, hold down the Shift key while simultaneously clicking on the power button on the screen, and then Restart.
Your device will restart into the Advanced Startup mode.
Resetting the Password
In the Advanced Startup mode, choose Troubleshoot > Reset this PC.
Then select Remove everything. This will erase all your files, but it will also remove the password.
While this method is efficient, it comes with the drawback of losing all your data. However, if data loss isn’t a concern, this is the quickest method to regain access.
Method 2: Using Windows Password Recovery Tools
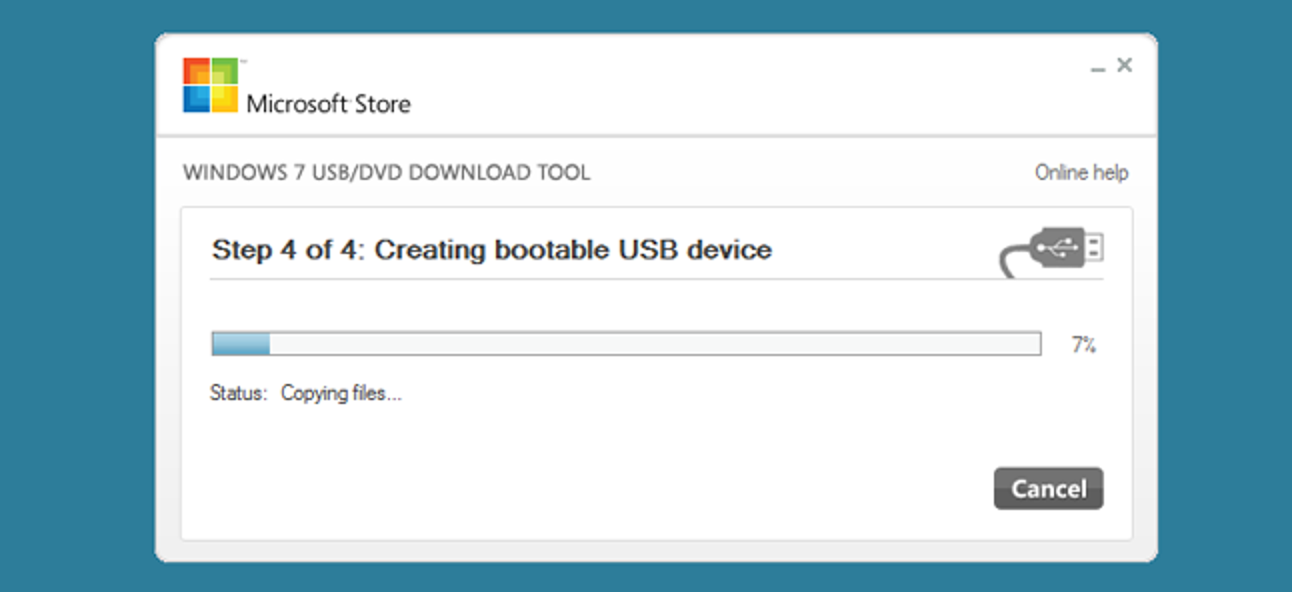
If you want to avoid data loss, the best approach is to use a third-party Windows password recovery tool. We’ll be using the Offline NT Password & Registry Editor as an example.
Creating a Bootable USB
- From an accessible computer, download the Offline NT Password & Registry Editor ISO file from their official website.
- Connect your USB drive to this computer and format it.
- Now, use a free tool like Rufus to create a bootable USB from the ISO file.
Resetting the Password
- Now, plug the bootable USB into your locked Windows computer and boot from the USB.
- Follow the on-screen prompts and select the correct drive where Windows is installed.
- Choose Password reset from the options and then Edit user data and passwords.
- Select your user account and then choose Clear (blank) user password.
- Finally, save the changes and reboot your computer.
- With this approach, you should be able to reset your Windows password without losing any data.
Method 3: Using Windows Installation Disk

This method requires a bit more technical skill as it involves command prompts and changing system files.
Booting from the Windows Installation Disk
- Insert the Windows installation disk or bootable USB and restart your computer.
- Your computer should now boot from the disk/USB. If not, change the boot order in the BIOS.
- In the Windows Setup window, select your language preferences and click Next.
- Instead of clicking Install now, click on Repair your computer.
Resetting the Password
- In the Advanced options, select Command Prompt.
- In the command prompt, replace the utility manager with cmd. To do this, use the following commands:
- Command prompt to copy:
move d:\windows\system32\utilman.exe d:\windows\system32\utilman.exe.bak
copy d:\windows\system32\cmd.exe d:\windows\system32\utilman.exe
- Reboot your computer and on the sign-in screen, click the utility manager. This will open a command prompt.
- Finally, reset your password using this command: net user <username> <new password>.
- After these steps, your Windows password will be successfully reset, and you’ll have regained access to your computer.
Diagram Representing the Process
Below is a flowchart representation of the process, making it easy to understand the steps:

Remember, it’s important to choose a password that’s hard for others to guess but easy for you to remember. And don’t write your password on a sticky note and put it on your computer—keep it secret, keep it safe!
And there you have it—an easy step-by-step guide to resetting your Windows password from the login or locked screen. Be sure to bookmark this page, so you can find it easily next time you’re stuck at the login screen. So the next time you’re at your login screen, you’ll know exactly what to do!
Frequently Asked Questions
Q: Can you reset Windows from the login screen?
A: Yes, you can reset your Windows password from the login screen using the method mentioned in our blog post. The process involves accessing the recovery menu, choosing your account, and setting a new password via the Command Prompt.
Q: How do I reset my password on Windows 10 without logging in?
A: You can reset your Windows 10 password without logging in by using the recovery menu accessed from the login screen, then choosing “Troubleshoot” > “Advanced options” > “System Image Recovery,” and finally, setting a new password through the Command Prompt.
Q: How to Disable Windows 10 Login Password and Lock Screen?
A: To disable the Windows 10 login password, press the Windows key + R, type ‘netplwiz’ in the run box, uncheck the box that says ‘Users must enter a username and password to use this computer,’ click ‘Apply,’ and follow the prompts. Note that this disables your password, making your computer more vulnerable to unauthorized access.
Q: How to reset Windows 10 password without logging in?
A: You can reset your Windows 10 password without logging in by accessing the recovery menu from the login screen, selecting “Troubleshoot” > “Advanced options” > “System Image Recovery,” and setting a new password using the Command Prompt.
Q: How to reset Windows password when locked out?
A: If you’re locked out of your Windows account, you can reset your password by accessing the recovery menu from the login screen, selecting “Troubleshoot” > “Advanced options” > “System Image Recovery,” and setting a new password using the Command Prompt.
Q: How to reset Windows 11 password without logging in?
A: To reset your Windows 11 password without logging in, follow the same steps as in Windows 10: access the recovery menu from the login screen, select “Troubleshoot” > “Advanced options” > “System Image Recovery,” and set a new password through the Command Prompt.
Q: How to reset a forgotten laptop password on Windows 7?
A: In Windows 7, you can use a password reset disk to reset a forgotten password. If you don’t have a reset disk, you can boot your laptop in Safe Mode and change your password from there.
Q: How to reset Windows 10 password using Command Prompt?
A: You can reset your Windows 10 password by opening the Command Prompt through the recovery menu and typing ‘net user [your username] [your new password]’, replacing the bracketed words with your actual username and desired password.
Q: How to change lock screen password in Windows 11?
A: In Windows 11, you can change your lock screen password by going to ‘Settings’ > ‘Accounts’ > ‘Sign-in options.’ Click the ‘Password’ button, then ‘Change,’ and follow the prompts.
Q: How to change password in Windows 10 using a shortcut?
A: To change your Windows 10 password quickly, press Ctrl + Alt + Del, then select ‘Change a password.’ Enter your current password and your desired new password, then click ‘Change Password.’
Q: How to change the password on Windows 7?
A: In Windows 7, click ‘Start’ > ‘Control Panel’ > ‘User Accounts and Family Safety’ > ‘User Accounts,’ then select ‘Change your password.’ Enter your current password, your new password, and a password hint, then click ‘Change password.’
If you already know your current password and want to change it, please follow the steps listed in the Microsoft guide.